https://shsh010914.tistory.com/53
Azure를 이용한 웹 서비스 환경 구축 (1)
클라우드 컴퓨팅 서비스 | Microsoft Azure 클라우드 컴퓨팅 서비스 | Microsoft Azure Microsoft Azure의 유연한 개방형 클라우드 컴퓨팅 플랫폼을 통해 목적에 따라 투자하고 비용을 절감하며 조직을 더 효
shsh010914.tistory.com
이전 차시에서 가상머신 설치 및 게이트웨이 설정을 완료했다. 이번 차시에는 웹 서비스를 위한 웹 서버와 데이터베이스 서버 설정을 진행한다.
[데이터베이스 서버 설정]

1. MySQL 설치

2. MySQL 접속

3. 데이터베이스 생성

4. 테이블 생성

5. 레코드 조회
[웹 서버 설정]


1. 2대의 웹 서버 가상머신에 동일하게 apache2를 설치한다.


2. 2대의 웹 서버 가상머신에 동일하게 php를 설치한다.



3. 2대의 웹 서버 가상머신에 각각 php 코드를 작성한다. (작성한 코드는 따로 게시글 작성)

4. 외부에서 웹 서버 가상머신의 공용 IP 주소로 접속할 경우 FDO 관련 오류가 발생한다.


5. 2대의 웹 서버 가상머신에 동일하게 php-mysql를 설치한다.


6. 2대의 웹 서버 가상머신에 동일하게 apache2 restart를 해준다.

7. FDO 관련 오류는 해결하였지만 DB 접근 관련 오류가 발생한다.
[데이터베이스 서버 재설정]
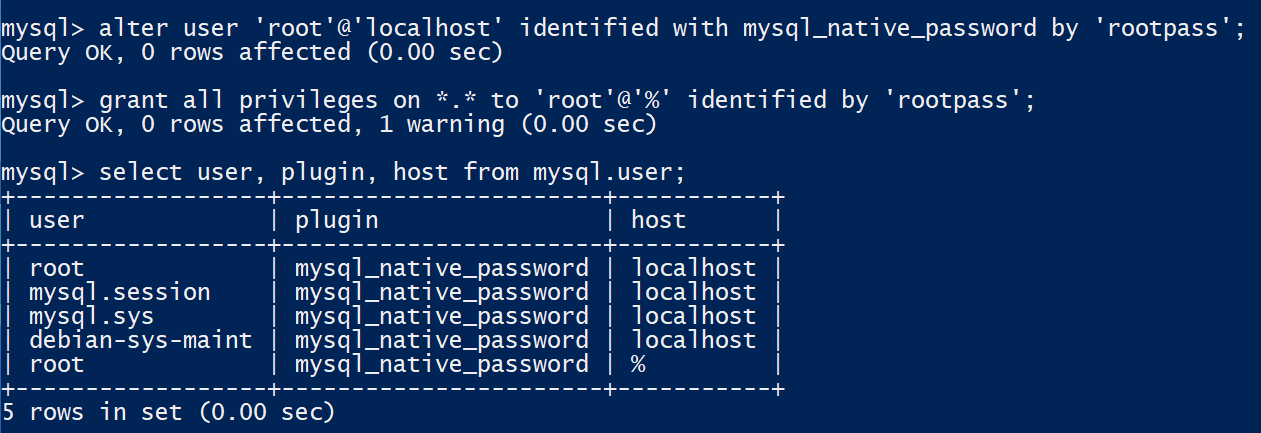
1. 데이터베이스 접근 권한 설정을 변경한다.

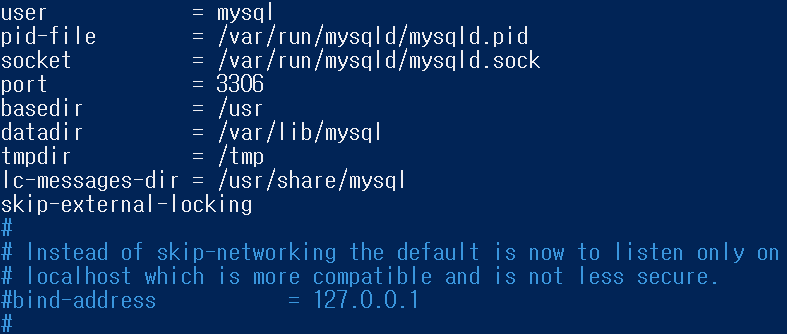
2. “bind address = 127.0.0.1”을 주석 처리한다.

3. 데이터베이스 서버 가상머신에 mysql restart를 해준다.
[웹 서비스 실행]
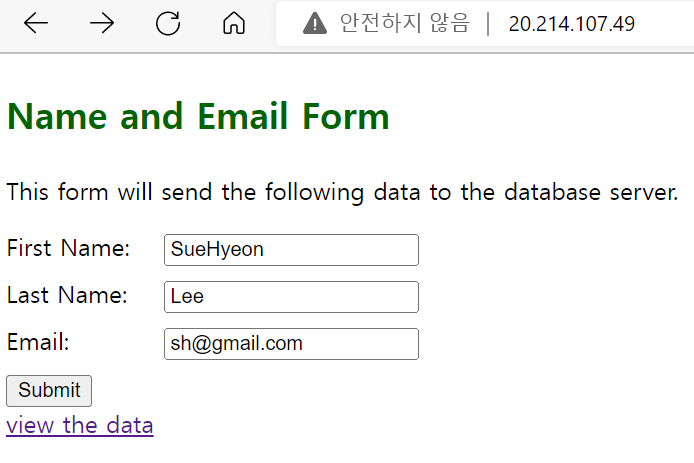
1. vm1-kor-web1의 공용 IP 주소인 20.214.107.49에 접속한다. 다음과 같이 데이터를 입력하고 Submit 버튼을 누른다.
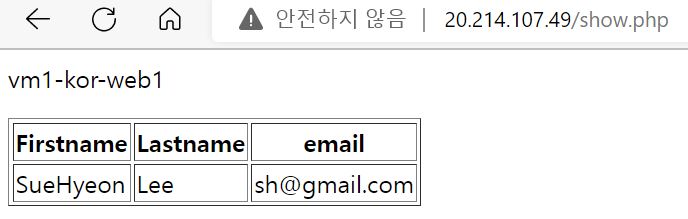
2. Submit 버튼을 누른 후에 view the data를 클릭하면 입력한 데이터를 확인할 수 있다.
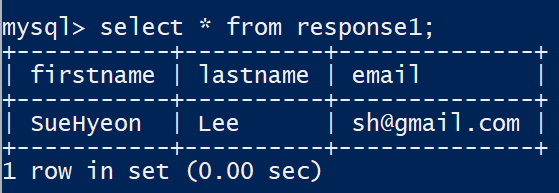
3. 데이터베이스 서버 가상머신의 response1 테이블의 레코드에도 동일하게 입력한 데이터를 확인할 수 있다.
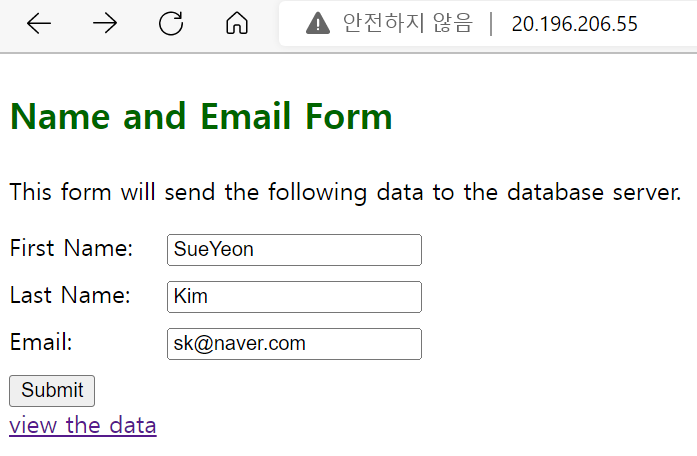
4. vm2-kor-web2의 공용 IP 주소인 20.196.206.55에 접속한다. 다음과 같이 데이터를 입력하고 Submit 버튼을 누른다.
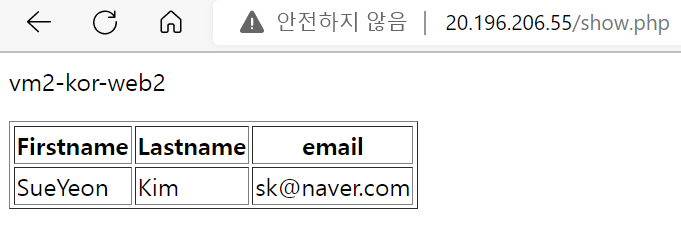
5. Submit 버튼을 누른 후에 view the data를 클릭하면 입력한 데이터를 확인할 수 있다.
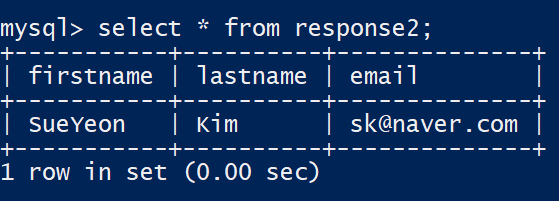
6. 데이터베이스 서버 가상머신의 response2 테이블의 레코드에도 동일하게 입력한 데이터를 확인할 수 있다.
여기까지 웹 서비스를 위한 웹 서버와 데이터베이스 서버 설정을 완료했다. 다음에는 2대의 웹 서버 가상머신의 로드 밸런싱 설정과 SSH 연결 차단을 위한 설정을 진행한다.
'개발 > 클라우드' 카테고리의 다른 글
| Azure를 이용한 웹 서비스 환경 구축 (4) (0) | 2022.07.08 |
|---|---|
| Azure를 이용한 웹 서비스 환경 구축 (3) (0) | 2022.07.08 |
| Azure를 이용한 웹 서비스 환경 구축 (1) (0) | 2022.07.07 |

